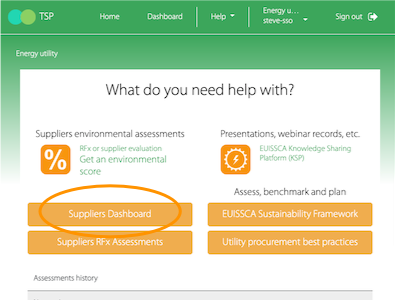Access control and sharing responses
Forward the assessment to colleagues
-
From any screen, click the ORGANIZATION’S PROFILE option (top right). Then click on CONTRIBUTORS (left side of page).
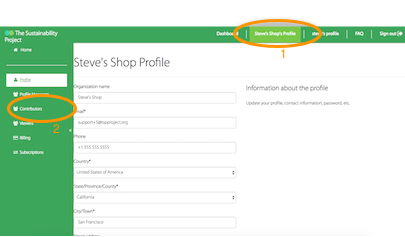
Type in the name of the colleague you wish to invite to help with the ASSESSMENT and click the orange ADD CONTRIBUTOR button.
An email will be sent to the new contributor with a link to www.tspproject.org and instructions on how to sign up to TSP.
Note: You will have to follow-up with the colleague to explain what you require of them i.e. help completing the ASSESSMENT on the online system.
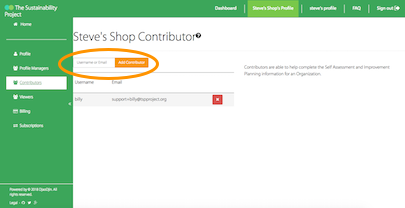 If preferred, forward an Excel spreadsheet of the assessment questions to colleagues by clicking the DOWNLOAD QUESTIONS button on any ASSESSMENT page. Note: Once you have received the completed responses, these will need to be manually copied into the matching TSP ASSESSMENT section
If preferred, forward an Excel spreadsheet of the assessment questions to colleagues by clicking the DOWNLOAD QUESTIONS button on any ASSESSMENT page. Note: Once you have received the completed responses, these will need to be manually copied into the matching TSP ASSESSMENT section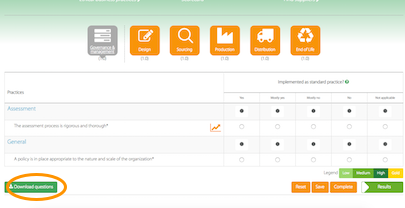
Add/change a profile manager
-
Click the ORGANIZATION’S PROFILE option (top right), then SETTINGS in the drop down.
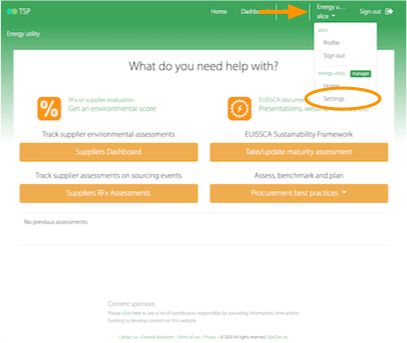 From the ORGANIZATION PROFILE page, click on PROFILE MANAGERS (left side of page).
From the ORGANIZATION PROFILE page, click on PROFILE MANAGERS (left side of page).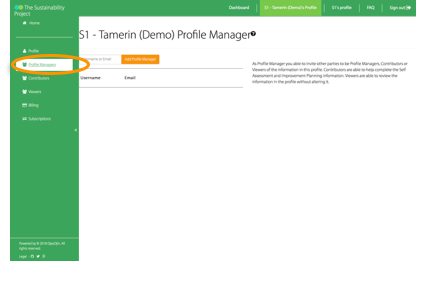
Type in the name you wish to add as a PROFILE MANAGER and click the orange ADD PROFILE MANAGER button.
An email will be sent to the new PROFILE MANAGER with a link to www.tspproject.org and instructions on how to sign up to TSP.
Note: You may have to follow-up with the colleague to explain what you require of them e.g. Using the DASHBOARD to add and communicate with reporting entities, monitoring the DASHBOARD.
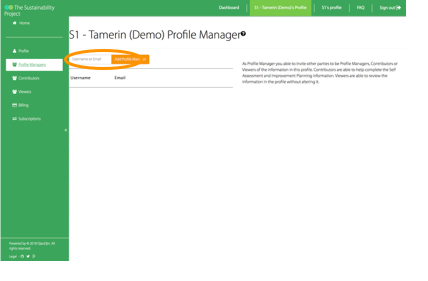
Invite a colleague to view dashboards
-
Click the ORGANIZATION’S PROFILE option (top right), then SETTINGS in the drop down.
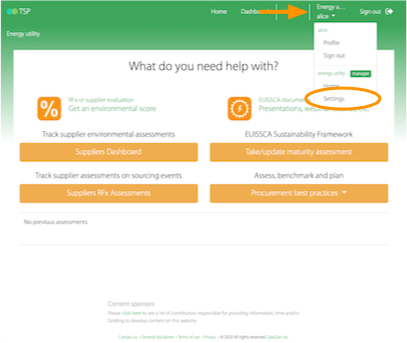 From the PROFILE page, click on VIEWERS (left side of page).
From the PROFILE page, click on VIEWERS (left side of page).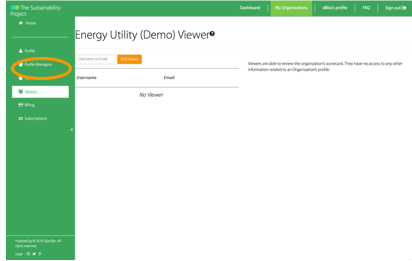
Type in the name of the colleague you wish to invite to view the DASHBOARD and click the orange ADD VIEWER button.
An email will be sent to the new VIEWER with a link to www.tspproject.org and instructions on how to sign up to TSP.
Note: You may have to follow-up with the colleague to explain what you require of them i.e. monitoring completion status of their suppliers, accessing individual scorecards.
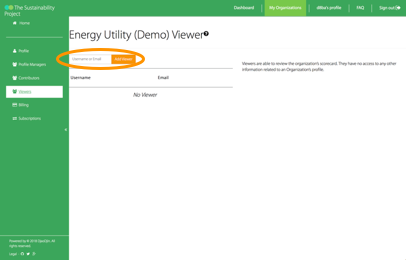
Printing a response
-
When you need to download a report as a spreadsheet, or print it as a PDF, You can do so on the REVIEW step, by clicking the Download or Print button respectively.
- Assuming you want to print a previous year response, click on Historical reports under the Assess section.
- On the Historical assessments page, click on the report you wish to print.
- Scroll to the bottom of the page and click either Download or Print if you wish a spreadsheet download or a PDF printout respectively.
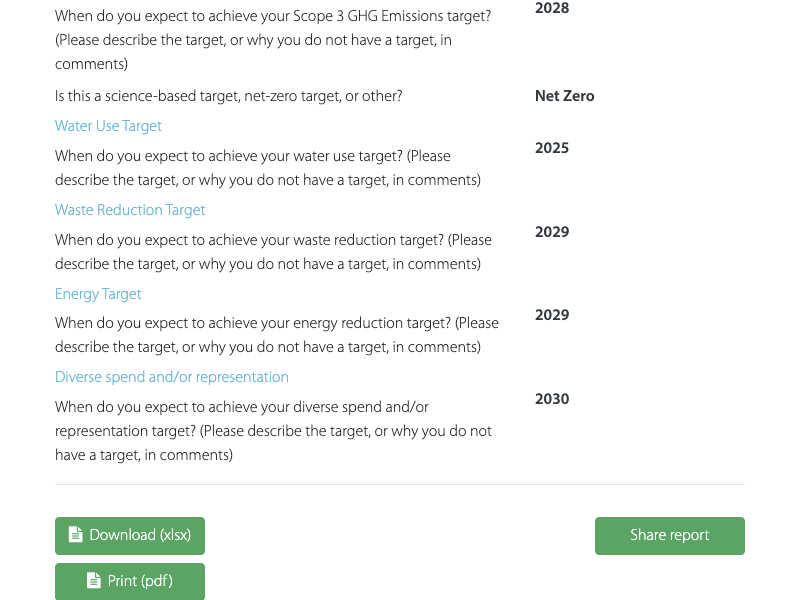
Sharing a previous response
-
When you receive a request from a customer, or a stakeholder outside your organization, to share a report on TSP (this website), you can do so by following these steps:
- Assuming you have recently completed the questionnaire and have no updates to make, click on Historical reports under the Assess section.
- On the Historical assessments page, click on the most recent response to the questionnaire.
- Review the response to make sure no updates are needed, then click on SHARE in the horizontal progress bar at the top.
- All the requesting customers and external stakeholders will show up under "The following organizations have requested a copy ...". Click Accept to share a copy of the response with the requesting organization. The primary contact for that requesting organization will receive an e-mail that you have shared your latest organization's report with them.
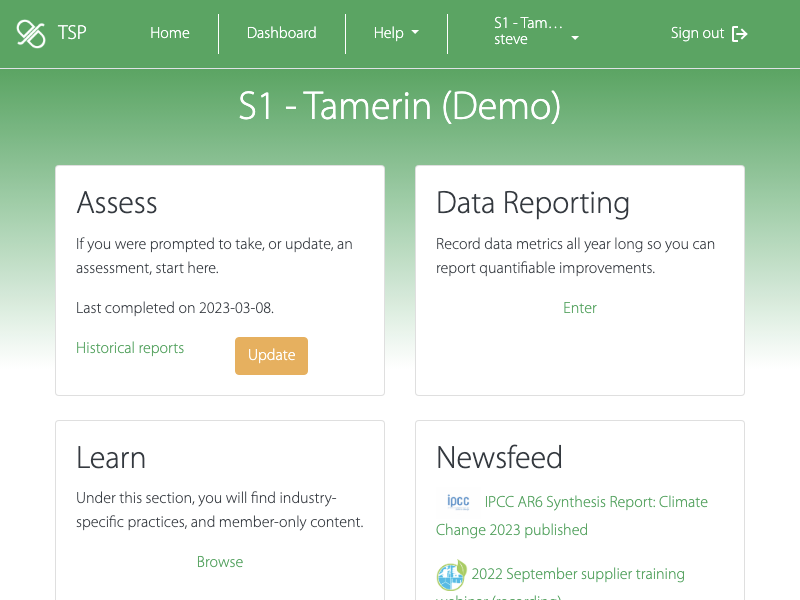
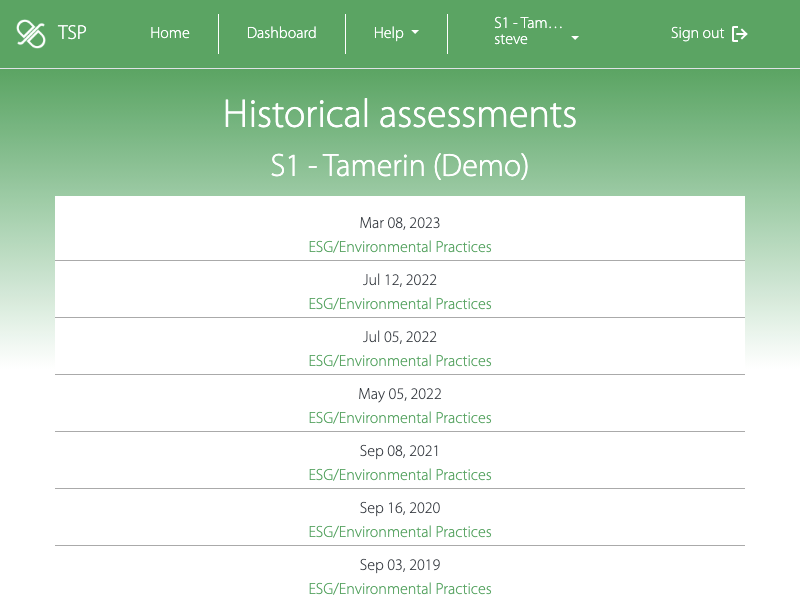
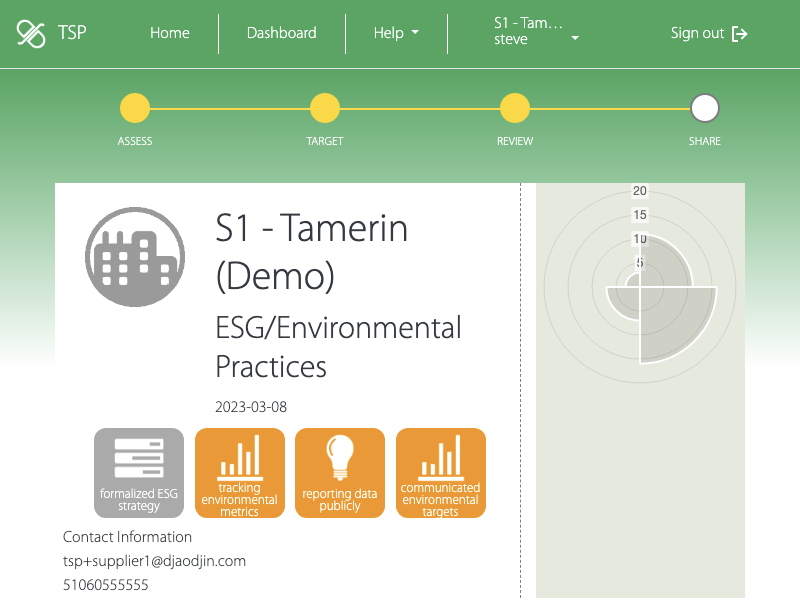
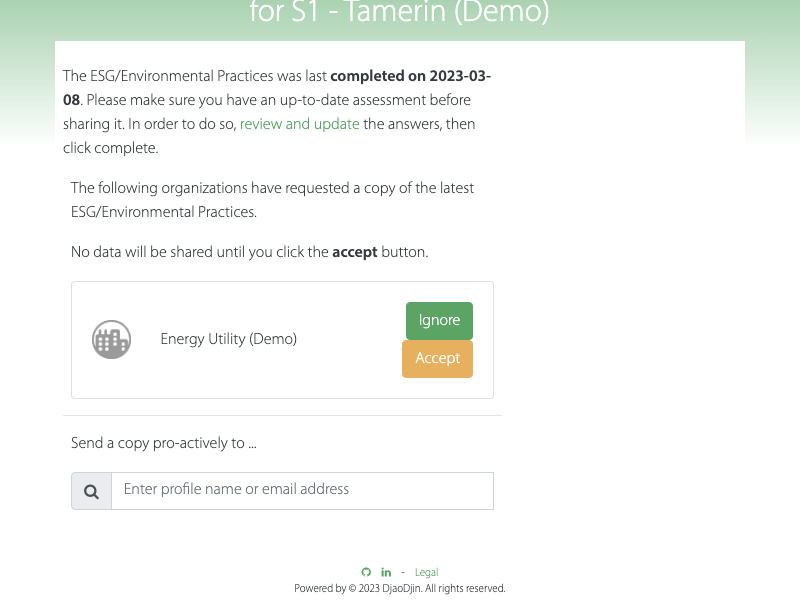
Get started with Single Sign On
-
After you land on the homepage, click on the "Get Started!" button.
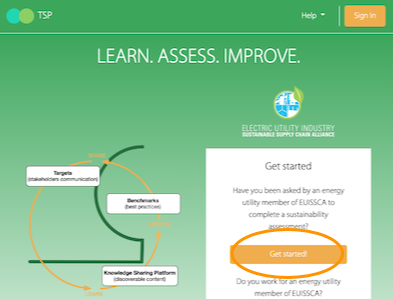 On the next page, you will be prompted to enter your company e-mail address.
On the next page, you will be prompted to enter your company e-mail address.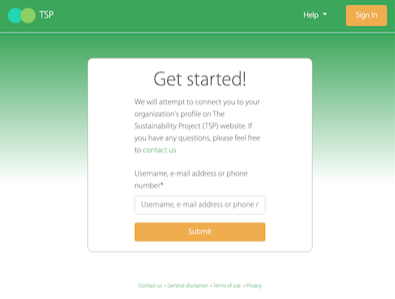
Once you enter your e-mail address, if your organization has chosen to use Single Sign On (SSO) login, you will be redirected to the SSO provider for your company domain.
(If you want to connect your organization profile to a SSO provider, please contact us.)
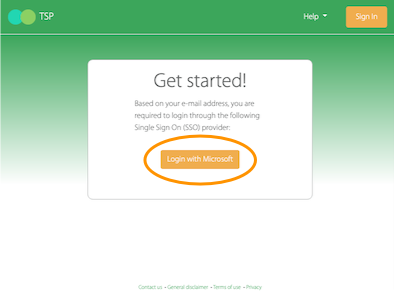 After you complete login through the SSO provider, you will be redirected to the TSP website and asked to complete the account activation process by agreeing to the terms of use.
After you complete login through the SSO provider, you will be redirected to the TSP website and asked to complete the account activation process by agreeing to the terms of use.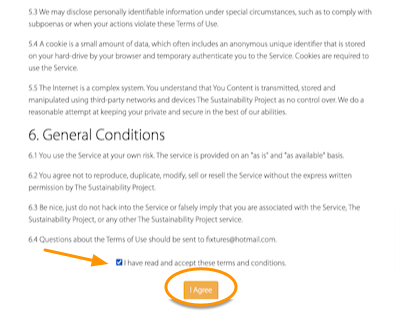 The last step is to connect your user account to your organization profile. This is done automatically the first time you browse to the "Home" or "Dashboard" page.
The last step is to connect your user account to your organization profile. This is done automatically the first time you browse to the "Home" or "Dashboard" page.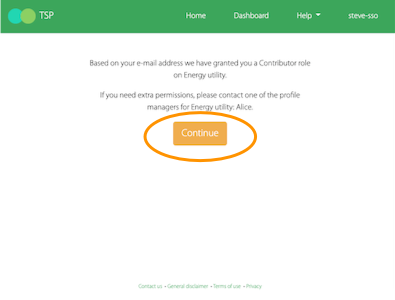
Landing on the application start page, you can browse the Knowledge Sharing Platform, access the suppliers assessments dashboard, and/or take an assessment of your organization itself.
If you need a video tour of the functionality of TSP, please contact us.